【iOS11】スクリーンショット機能の変更された左下のサムネイルを消す方法
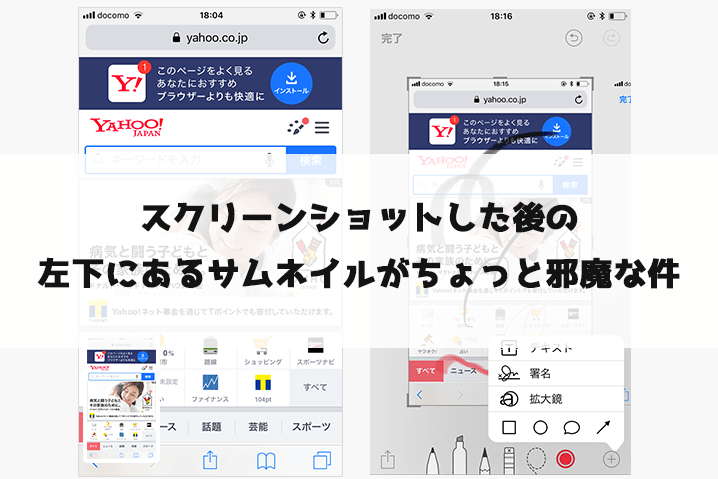
2017年12月26日2023年11月05日
iOS11のアップデートで、スクリーンショット機能が大幅に変更されました。
今までは、「電源ボタン + ホームボタン」で即保存できたスクリーンショットが、iOS11の機能変更でスクリーンショットを撮った後、画像編集機能が表示されるようになっています。
この編集機能は、画像を編集したい時には便利ですが、そのまま保存したいという時もあると思います。
そこで、撮影したスクリーンショットを即保存する方法を紹介します。
iOS11から画像編集機能が使えるようになった
iOS11から「電源ボタン + ホームボタン」でスクリーンショットをすると、画面左下にサムネイルが表示されるようになっています。
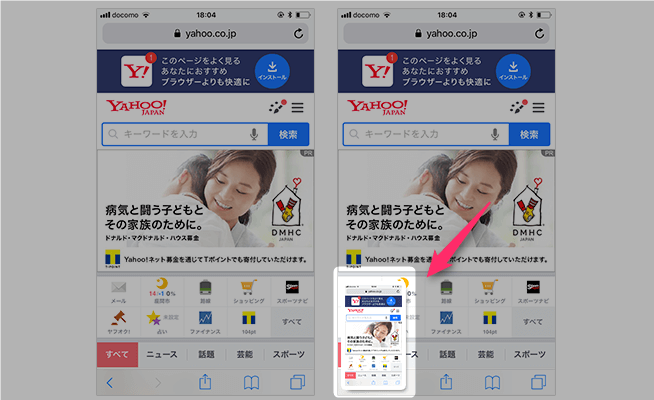
さらにスクリーンショットしたサムネイルをタップすることで編集画面が表示されます。
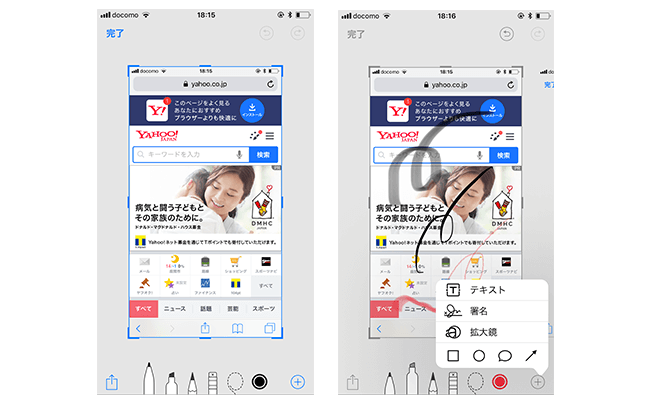
この編集機能は、色々できて便利です。手書きで文字ををかけたり色の選択、テキスト文字を入力できたら、簡単な画像編集ができるようになっています。
左下のサムネイルを消す方法
左下に表示されるサムネイルは、左にスワイプすることで編集機能を表示させることなく消すことができます。また保存も自動的にされます。
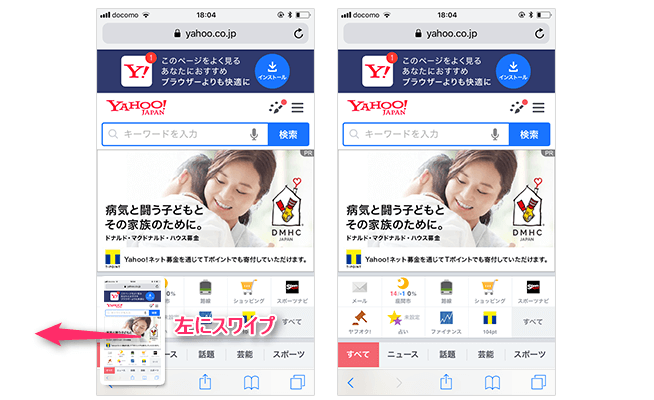
他の方法として、5秒前後待つと自動的に消えて保存されます。
ちなみですが、左下にサムネイルが表示されている状態で、立て続けにスクリーンショットを撮っても、左の下のサムネイルは写り込むことなく保存されます。
現時点で、最初から左下のサムネイルを非表示にすることはできないようです。
ですので、急ぎの場合は左にスワイプして保存させるか、5秒ほど待つかのどちらかしかないようです。
まとめ
今回スクリーンショットの変更点と、左にスワイプして消す方法を紹介しました。
現時点で最初からサムネイルを消すことはできませんが、今後のアップデートで期待したいですね。

コメント
コメントを残す