Google Chromeのシークレットモードで拡張機能(プラグイン)を使う方法
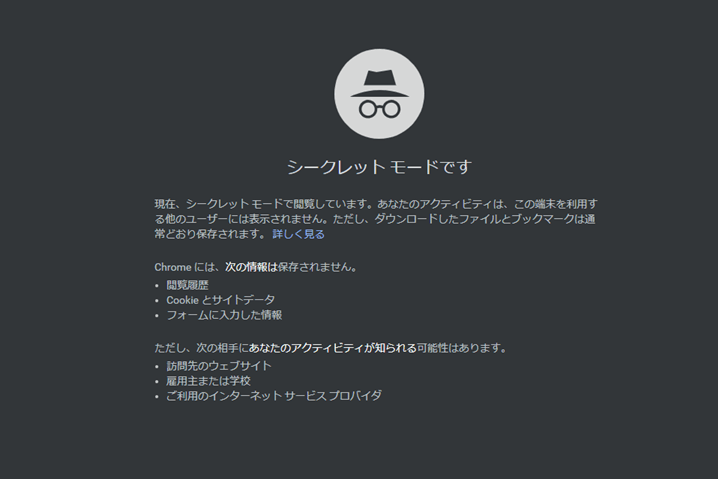
GoogleのWebブラウザであるChromeには閲覧内容が記憶されないようにするシークレットモードという便利な機能があります。
シークレットモード機能は、閲覧履歴、Cookie とサイトのデータ、フォームへの入力情報などプライベートにかかわる情報を残さずWebサイトを閲覧することができます。
自分のPC以外に使う時や履歴をバレたくない場合、パーソナライズ機能を無効にしたい時などに活躍してくれる機能ですが、デフォルト(初期状態)のままだと拡張機能が強制的に無効になってしまいます。
そこで、Google Chromeのシークレットモードで拡張機能を使えるようにする方法を紹介します。
シークレットモードとは
シークレットモードとは、下記の情報を残さずにWebサイトを閲覧することができます。
[aside type="boader"]
- Webサイトの閲覧履歴
- Cookie とサイトデータ
- フォームに入力した情報
- パーソナライズ機能(アクセスや検索履歴をもとに、その個人にあった情報を最適化してくれる機能)
[/aside]
こういった時に便利な機能です。
[aside type="boader"]
- 同じPCを複数人が使用する
- 自分のPC以外を使用する時
- ちょっと履歴を残したくないサイトにアクセスしたい場合
[/aside]
シークレットモードで拡張機能を使う方法
シークレットモードでも拡張機能を使う方法ですが、シークレットモードでも使いたい拡張機能を1つずつ設定していく必要があります。どの拡張機能でもやり方は同じになります。
[index i="1"]Google Chromeを立ち上げる[/index]
Google Chromeを立ち上げます。通常モード(シークレットモードではない)で立ち上げてください。
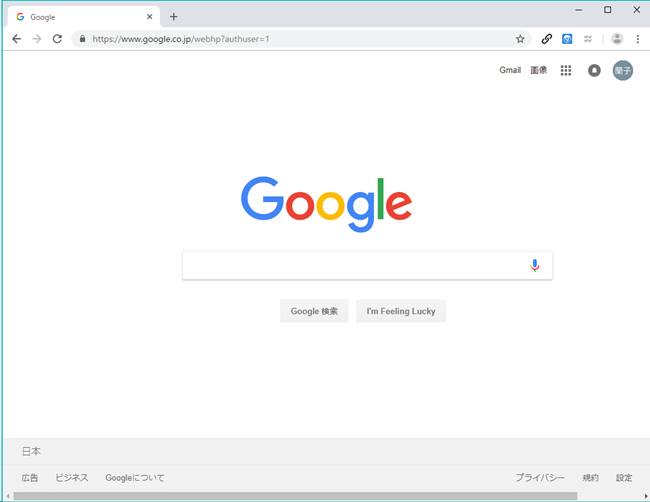
[index i="2"]拡張機能のアイコンで右クリック[/index]
シークレットモードでも使いたい拡張機能のアイコンで右クリック。アイコンが表示されていない拡張機能は、設定から拡張機能を表示して、選択してください。
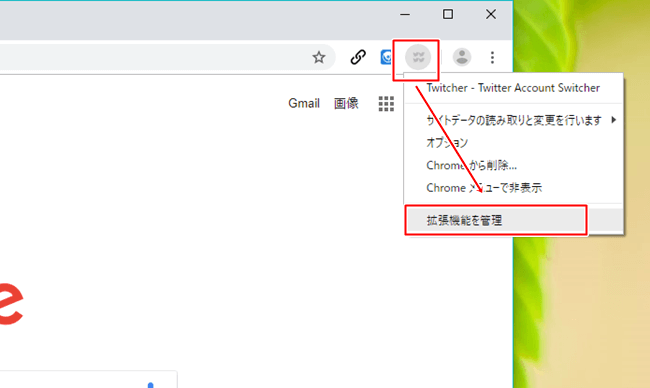
[index i="3"]「シークレットモードでの実行を許可する」をONにする[/index]
拡張機能の設定画面に「シークレットモードでの実行を許可する」項目があります。その項目のチェックを「ON」に切り替えます。
設定は完了です。あとは動作確認になります。
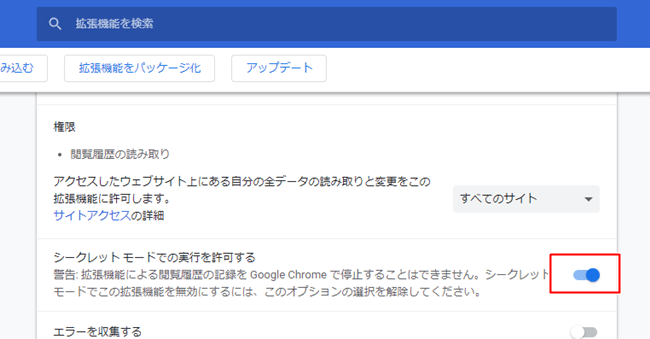
[index i="4"]動作確認[/index]
Google Chromeのシークレットモードに変更して、アイコンが表示されているか動作するかを確認してください。

まとめ
シークレットモードで拡張機能を利用するには、拡張機能設定から「シークレットモードでの実行を許可する」をONにする必要があります。
不要になったらOFFにするだけで、戻すこともできます。

コメント
コメントを残す