右クリックで画像保存ができない時の対処方法!Chrome・FireFoxで解説

サイトを閲覧している時にちょっと画像を保存したい時があると思います。
通常であれば右クリックして画像を保存を選択すると簡単に画像を保存できると思いますが、サイトによっては画像保存を禁止しているサイトもあります。
そんなサイトでも簡単に画像を保存できる方法を紹介したいと思います。
利用しているWebブラウザによってやり方が異なる
画像を保存する方法は、利用しているWebブラウザによってやり方が異なります。Google ChromeとFireFoxで解説したいと思います。
[box class="pink_box" title="著作権に気を付けて"]
Webコンテンツ(画像や文章)は著作権の対象になっています。各サイトの利用規約等を確認してから画像を保存するようにしてください。
[/box]
Google Chromeで画像を保存する方法
Google Chromeで画像を保存する方法です。
[index i="1"]右クリックして「検証」をクリック[/index]
画像を保存したいサイトページを表示して、「右クリック」→「検証」をクリックします。Chromeのバージョンによっては「要素を検証」となっている場合は「要素を検証」をクリックします。
ショートカットで開く場合は「Ctrl」+「Shift」+「I」です。

[index i="2"]「Sources」タブをクリック[/index]
「Sources」タブをクリックします。

[index i="3"]画像ファイルを探す[/index]
サイトによって、画像配置場所が異なりますが、画像ファイルを探します。画像ファイルをクリックしていくとプレビューが表示されるので、お目当ての画像を片っ端から探していきます。
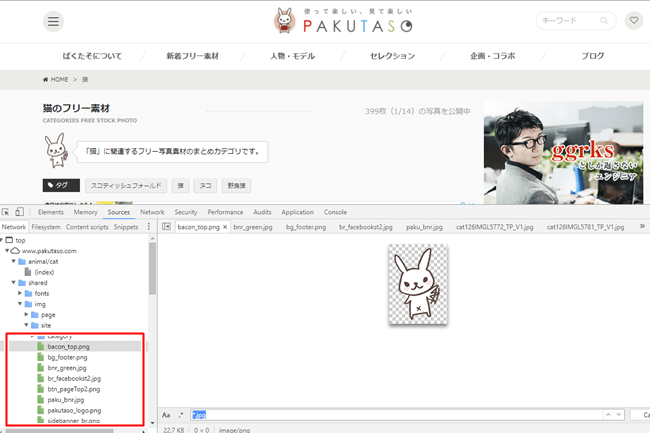
[index i="4"]右クリックして「Save...」をクリック[/index]
お目当ての画像を見つけることができたら、プレビューされている画像の上で「右クリック」→「Save...」をクリックします。
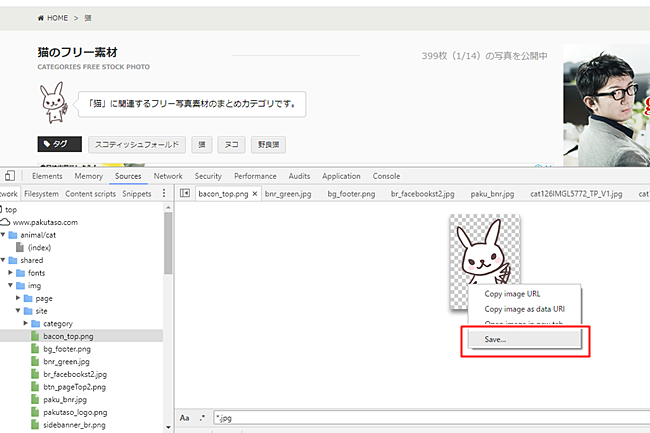
[index i="5"]画像ファイルがダウンロードされる[/index]
画像が自動的にダウンロードされます。ダウンロードした画像ファイルを表示して確認します。これでパソコン内に画像を保存することができました。

FireFoxで画像を保存する方法
FireFoxで画像を保存する方法です。
[index i="1"]右クリックして「ページの情報を表示」をクリック[/index]
Firefox の場合は、画面のどこでもいいので「右クリック」して「ページの情報を表示」 をクリックします。

[index i="2"]「メディア」をクリック[/index]
「メディア」項目をクリックします。
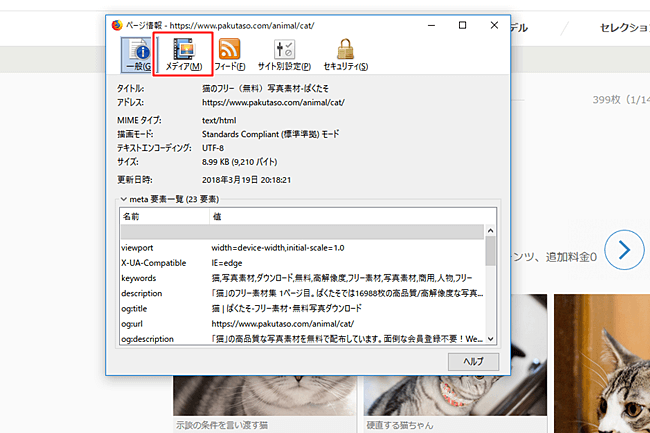
[index i="3"]画像を探す[/index]
Web ページで読み込まれている画像が全部一覧で表示されてますので、目当ての画像を探します。
一覧の中から画像ファイルをクリックしていくと下部にプレビューが表示されます。
Google Chromeと違ってメディア(画像や動画)のみ一覧化されているので探しやすいかと思います。
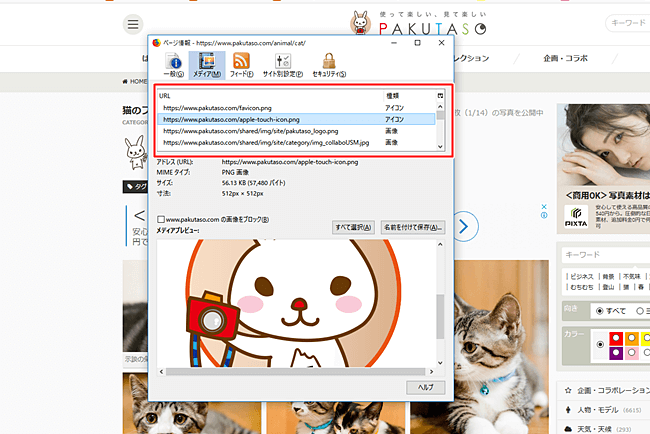
[index i="4"]「名前を付けて保存」をクリック[/index]
お目当ての画像を見つけたら「名前を付けて保存」をクリックして、パソコンに保存します。
複数まとめて保存したい場合は、キーボードの「Ctrl」キーを押しながらクリックしていくと複数選択することができます。その後、「名前を付けて保存」をクリックしてパソコンに保存してください。
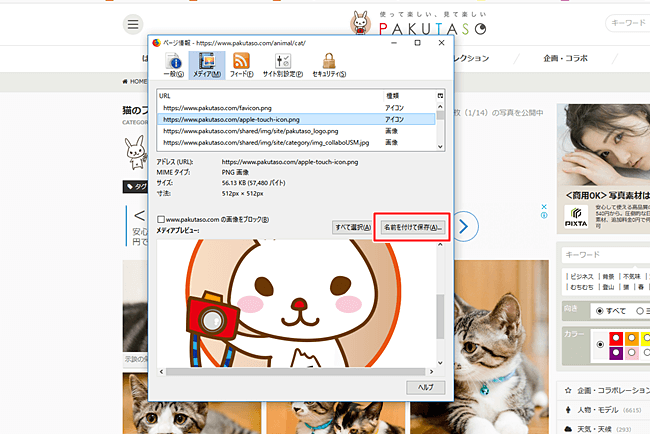
最後に
今回Webサイトの画像を保存する方法を紹介しました。
Google Chromeは画像探しにちょっと苦労するかもしれませんが、FireFoxは簡単に見つけることができておすすめです。
またWebサイトの画像は著作物なため、私的以外の利用は各サイトの利用規約を必ずチェックしてから使用するようにしましょう。
過去に無断で画像を使用して、画像使用料を請求された事例も多々あります。画像を再利用する場合はご注意を!

コメント
コメントを残す