FirefoxのCookie・閲覧履歴を削除する方法

FirefoxのWEBブラウザを使ってネットサーフィンをしていると、Cookie情報や閲覧履歴がいつの間にかいっぱいになってしまいます。
こういったCookie情報や閲覧履歴は次回再度アクセスする時や、似たような単語を検索する時などにキャッシュとして高速表示してくれたり予測変換として表示してくれたり便利だったりします。
しかし、利用している環境によっては、これらの情報を見られたくない時があると思います。特に公衆用のパソコンやスマホ、誰かと共用のコンピューターを使用している場合はなどは、利用後削除することをおすすめします。
そこでFirefoxのCookie・閲覧履歴を削除する方法をまとめてみました。
Cookie・履歴とは
Cookie・履歴についてFirefoxの公式サイトによると下記のように解説されています。
Cookieについて
Cookie は、あなたが訪れたウェブサイトによってあなたのコンピューターに保存され、サイトの設定やログイン情報などが含まれるファイルです。
[box class="yellow_box" title="Cookieについてまとめると"]
Cookieは、ログイン情報を管理する際に用いられる情報で、Cookie情報をそのまま残していると、サイトにログインしたまま放置することになります。個人で利用する端末であれば嬉しい機能ですが、他人も利用する端末だと、不正アクセスされる可能性があります。
[/box]
履歴について
Firefox は、ウェブサイトを閲覧するときに多くの情報 (訪れたサイトの履歴やダウンロードしたファイルなど) を記憶します。これらの情報はすべて、履歴として扱われます。
[box class="yellow_box" title="履歴についてまとめると"]
履歴は、アクセスしたページやダウンロードしたファイルなど記憶してもので、閲覧履歴やダウンロードから過去閲覧していた情報を調べることができます。こちらもCookie同様、個人で利用する端末であれば嬉しい機能ですが、他人も利用する端末だと、過去閲覧した情報を見られてしまう可能性があります。
[/box]
[ads]
FirefoxのCookie・閲覧履歴を削除する操作手順
FirefoxのCookie・閲覧履歴を削除する操作手順になります。
削除した情報は、復元することができませんので、WEBブラウザでパスワード保存などしている方は注意してください。
[index i="1"]「メニュー」ボタンから「オプション」をクリック[/index]
FireFoxを起動して、右上にある「メニュー」ボタンをクリックして「オプション」をクリックします。
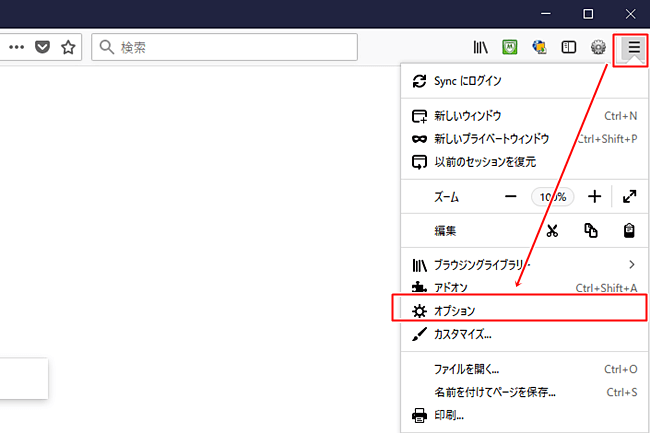
[index i="2"]「プライバシーとセキュリティ」タブをクリック[/index]
左メニューにある「プライバシーとセキュリティ」タブをクリックします。
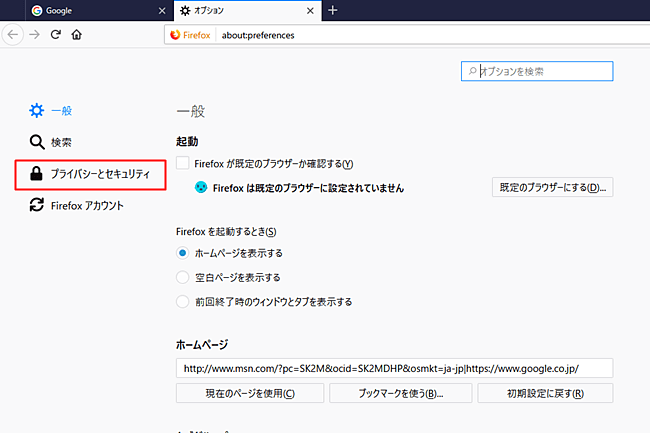
[index i="3"]「最近の履歴を消去」をクリック[/index]
「最近の履歴を消去」リンクををクリックします。
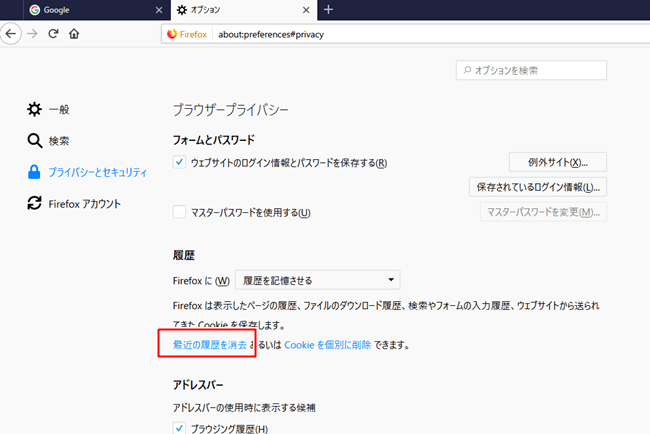
[index i="4"]「削除する履歴の期間」を選択する[/index]
削除したい履歴の期間を選択します。デフォルトは「今日の履歴」になっていしますが、いつ時点の履歴を消したいか選択してください。

[index i="5"]削除したい項目を選択する[/index]
削除したい項目を選択します。
完全にすべての情報を削除したい場合は、すべてにチェックを入れてください。おすすめの削除項目は下記です。
- 【✔】表示したページとダウンロードの履歴(サイトの閲覧履歴やダウンロードファイルなどの削除)
- 【✔】検索やフォームの入力項目(入力フォームに入力した情報、予測変換で表示されたりする)
- 【✔】Cookie(閲覧したサイトのクッキー情報)
- 【✔】キャッシュ(サイトや画像など高速表示するためにキャッシュされた情報)
- 【✔】現在のログイン情報(サイトにログインしたログイン情報)
- ウェブサイトのオフライン作業用データ
- サイトの設定
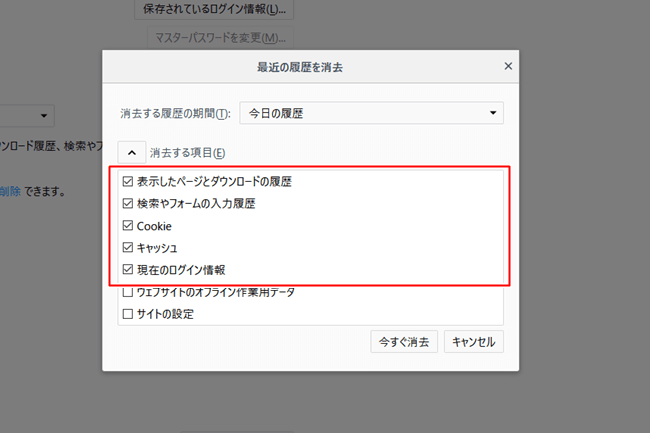
[index i="6"]「今すぐ削除」をクリック[/index]
「今すぐ削除」ボタンをクリックします。
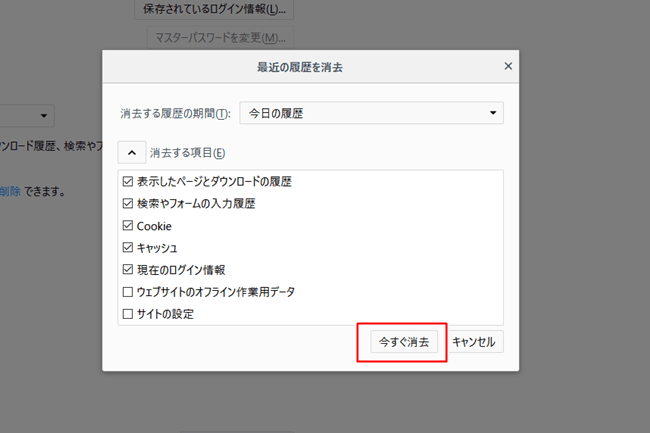
[index i="7"]完了[/index]
「今すぐ削除」ボタンをクリックするとモーダルウィンドウが閉じられます。特に完了メッセージは表示されませんが、履歴の削除は完了です。
[ads]
最後に
FirefoxのCookie・閲覧履歴を削除する方法について書きましたが、一時的に閲覧したいけどCookieや履歴を残したくない場合などは、シークレットウィンドウで利用すると履歴が残らずおすすめです。

コメント
コメントを残す