ExcelやWordに貼りつけた画像や図形オートシェイプを取り出し(保存)方法
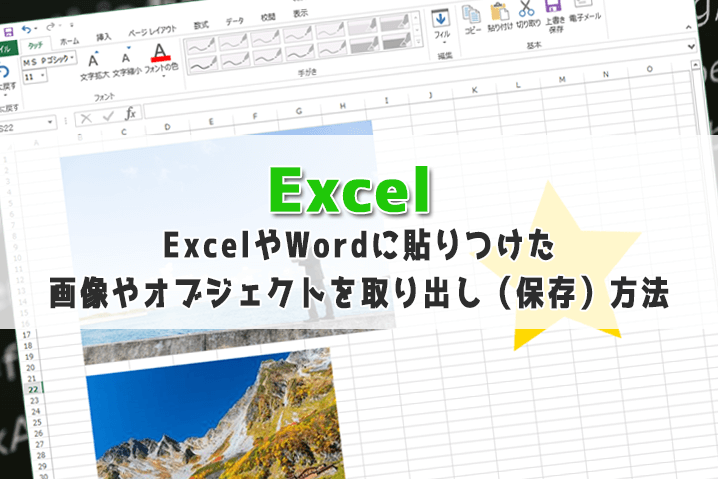
クライアントさんから「Excelに貼られた画像を加工してほしい」といった内容でデータが送られてくる画像を取り出して加工したい場合や、Excelをつかって画像加工をしたりすることもあるかもしれません。
そんな時に役立つ「きれいに画像だけを取り出す方法」を紹介します。
画像だけを取り出す方法
やり方は何種類かありますが、便利な方法を2種類紹介します。
どちらの方法も画像やExcelで作成した図形やグラフ、オートシェイプなど画像として取り出すことができます。
【1つ目の方法】画像編集ソフトに貼り付ける
エクセル表に入っている画像をコピーしてペイントなどの画像編集ソフトにに貼りつけて取り出す方法です。
やる前に注意点が1つあります。
1つ目の方法は、背景色などで透明を使っている場合、透明部分が白くなって保存されてしまいます。画像を透明にしている部分があり場合は、2つ目のやり方をおこなってください。
1画像をコピーする
Excelで使用されている画像をコピーします。複数ある場合は「Ctrl」を押しながら対象画像をクリックすると複数選択ができます。
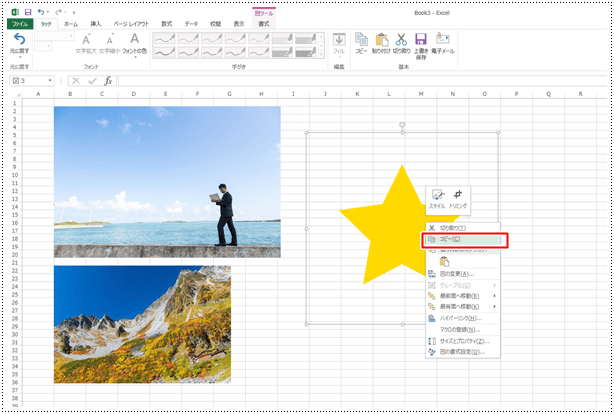
2画像編集ソフトを開く
画像編集ソフトを開きます。Windowsの場合ペイントでもOKですが、今回はPhotoScapeを使用しています。
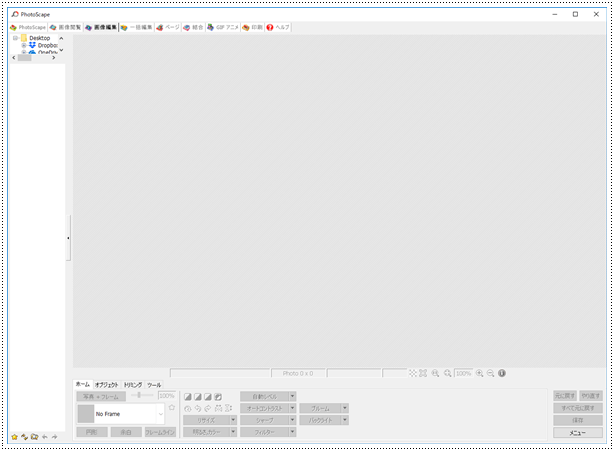
3コピーしておいた画像を貼り付ける
Excelで使用していた画像を「Ctrl」+「V」で画像編集ソフトに貼りつけます。
※貼りつけのショートカット「Ctrl」+「V」でないと貼りつけられなかったりしますので、ショートカットを使ってください。
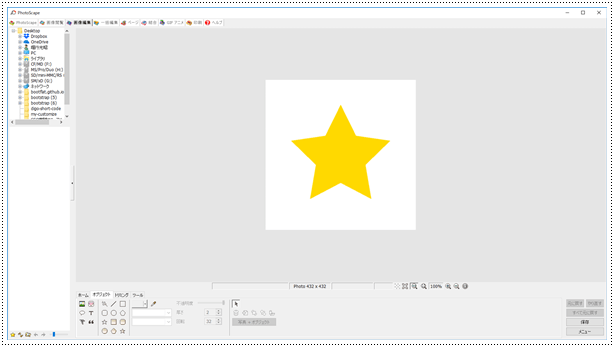
4画像を保存する
そのまま画像を「名前を付けて保存」をします。
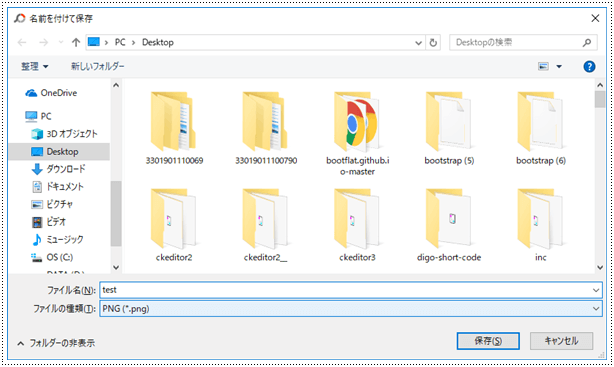
5画像を開いて確認する
保存した画像を開いて確認します。
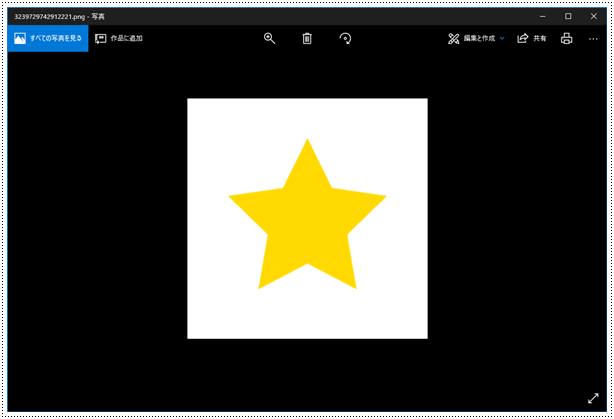
[aside type="warning"]画像編集ソフトに貼りすると透明色が失われる
画像によって背景画像が透明色だった場合は、画像編集ソフトに貼りつけたときに透明色部分は白に変換されてしまいます。
透明色を残してPNG形式で保存したい場合、2つ目のやり方で画像を保存してください。
[/aside]
【2つ目の方法】ExcelをWebページ形式にして画像を取り出す
2つ目の方法は、ExcelファイルをWebページ形式にして保存して、保存されたフォルダから画像ファイルだけを取り出す方法です。
1つ目のやり方より少しだけ手間がかかりますが、確実にきれいに画像を取り出すことができます。
また、PNGなどで背景を透明にしている画像も透明のまま画像を取り出すこともできます。
1名前を付けて保存をする
今開いているExcelファイルを「Html」形式で保存するため、「ファイル」から「名前を付けて保存」をクリックします。
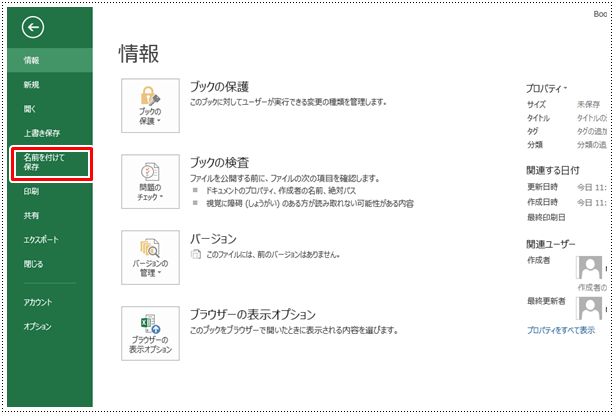
2ファイルの種類を「Web ページ(*.htm,*.html)」に変更
一番大事な部分になります。
ファイルの種類を「Web ページ(*.htm,*.html)」を選択します。
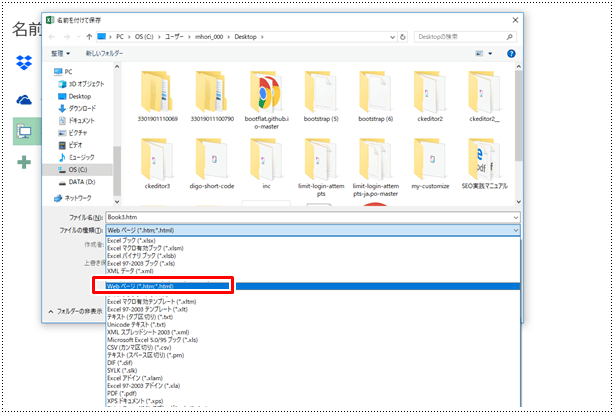
3保存する
ファイルの種類が「Web ページ(*.htm,*.html)」になっていることを確認して、「保存」をクリックします。

4「はい」をクリック
確認アラートが表示されたら、「はい」をクリックします。
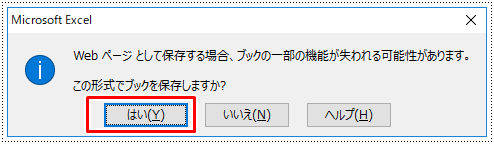
5保存されたフォルダを開く
「Web ページ(*.htm,*.html)」形式で保存すると、ファイルとフォルダが1個づつ作成されます。今回画像を取り出したいので作成された「フォルダ」を開きます。
フォルダ名は「●●●.files」という名前で作成されます。「●●●」は保存した時ファイル名になります。
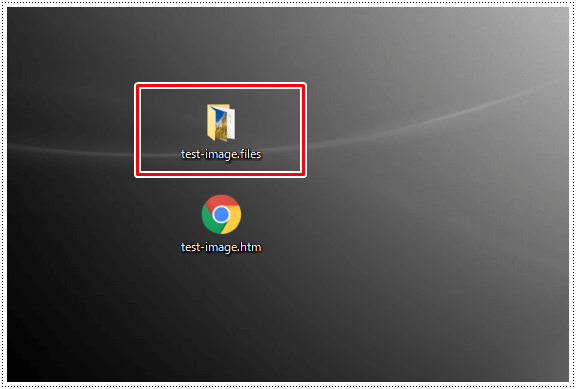
6画像を取り出す
フォルダ内には、Excelで使用していた画像が格納されています。必要な画像を取り出して使用してください。
同じ画像が複数種類ある場合は、元画像とExcel内で加工した画像になります。
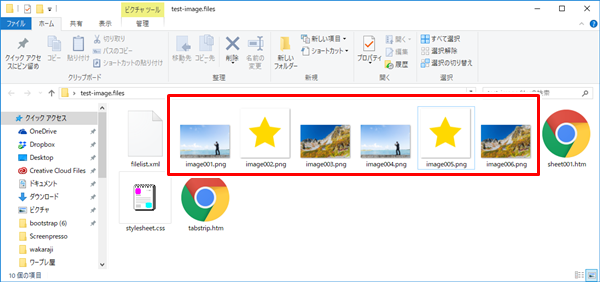
まとめ
いかがだったでしょうか。PNG画像で背景が透明を使用している場合は2つ目の「Web ページ(*.htm,*.html)」形式で保存して画像を取り出すことで、透明を維持したまま画像を取得することができます。
少し手間がかかってしまいますが、きれいに画像を取り出すことができますのでおすすめの方法です。

コメント
コメントを残す