Chromeで特定サイトのみ「Bad Request」エラーが起きる原因と解決方法
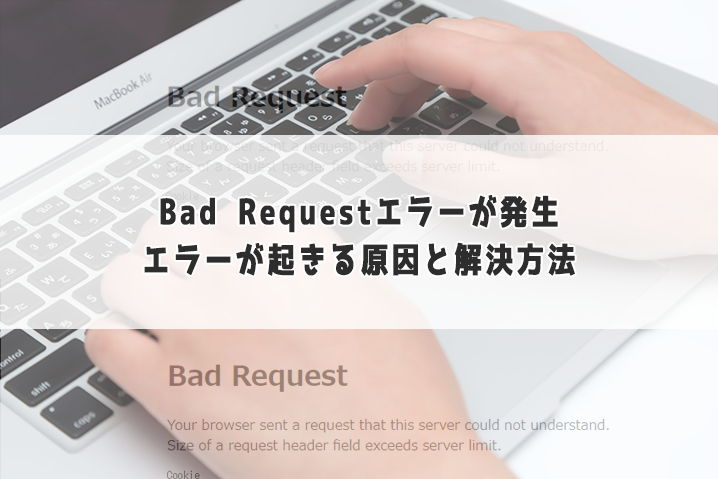
Google Chromeもとあるサイトを開こうとした時「Bad Request」というエラーが表示され、ブラウザを再起動しても解決しない事象が発生しました。
そこで「Bad Request」のエラーが発生した時の対処方法をまとめてみました。
Bad Requestエラーについて
あまり見られないエラー画面をキャプチャしてみました。
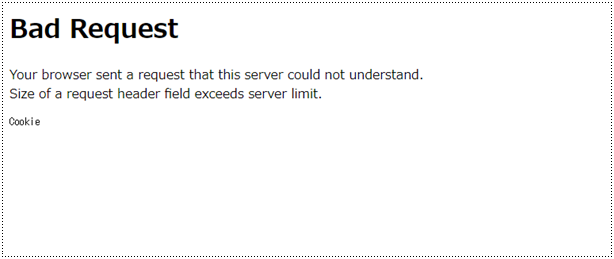
Your browser sent a request that this server could not understand.
Size of a request header field exceeds server limit.
Cookie
エラー内容を日本語に翻訳してみました。
あなたのブラウザは、このサーバが理解できなかった要求を送信しました。
要求ヘッダーフィールドのサイズがサーバーの制限を超えています。
クッキー
「Bad Request」が起きる原因
「Bad Request」というエラーが発生する原因として、Webブラウザのクッキーの異常が原因で起こります。もしくは容量の限界。
このエラーが発生したからといってサイト側の問題というよりは、お使いのブラウザに異常があることがわかります。
お使いのWebブラウザ以外のブラウザ、Google Chromeを使っている人は「Firefox」や「IE」など違うWebブラウザでエラーになったサイトにアクセスすると問題なく表示されるはずです。
「Bad Request」の解決方法
「Bad Request」のエラーが発生したい際の対処方法を解説します。
今回のエラーはクッキーの異常が原因ですので、クッキーを一度削除してしまえば解決します。
ただクッキーを削除すると、今まで保存していたパスワードや閲覧履歴なども消えてしまうので、削除するときは注意してください。
[index i="1"]設定を開く[/index]
右上の設定アイコンから「設定」を開きます。

[index i="2"]「詳細設定」を開く[/index]
画面一番下にある「詳細設定」をクリックします。
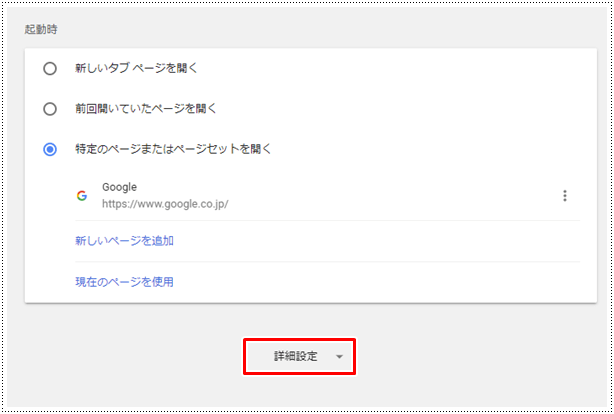
[index i="3"]「閲覧履歴データを消去する」をクリック[/index]
プライバシーとセキュリティというところにある「閲覧履歴データを消去する」をクリックして開きます。
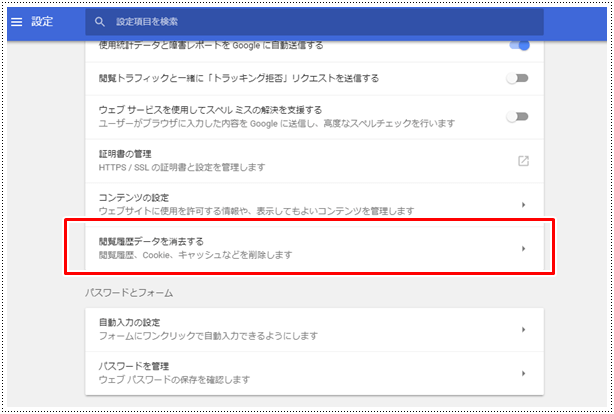
[index i="4"]「Cookieと他のサイトデータ」にチェックをいれ「データを消去」をクリック[/index]
「基本」のタブが開かれていることを確認し、「Cookieと他のサイトデータ」にチェックをいれ「データを消去」をクリックします。
「データを消去」をクリック後、対象データを削除するまで1分前後かかる場合があるので、完了するまで待ちます。
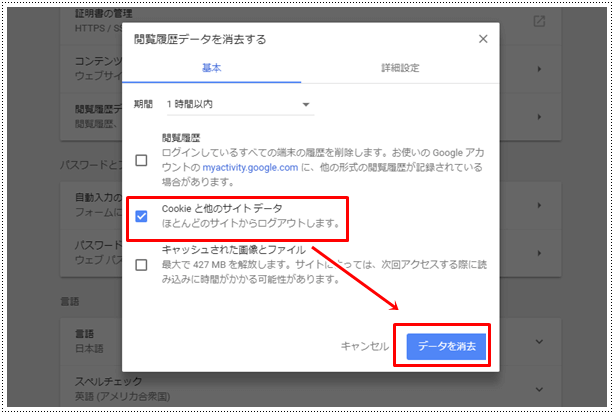
[index i="5"]【完了】表示確認[/index]
これで異常が発生していたクッキーが削除されたので、「Bad Request」エラーが発生していた画面を再度開きなおして表示されているか確認してください。
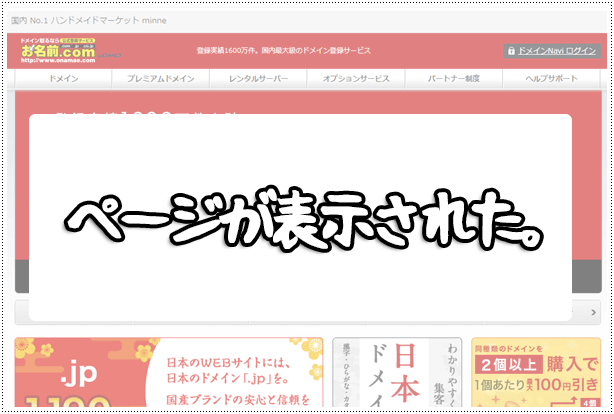
[ads]
まとめ
Bad Requestのエラーに遭遇する人は下記をおこなっている人に多いようです。
- タブを大量に開く
- ネットサーフィンが好きでサイトを大量に閲覧する
- 仕事柄Webの仕事をされている方
エラーが発生した場合は、クッキーを削除するとまた復活しますので、お試しあれ。

コメント
本当にありがとうございます。
おかげさまで直ったので報告。
コメントを残す