【Windows・Mac】ブラウザ(Chrome・Firefox)の入力欄に表示される予測変換候補(オートコンプリート)を個別に削除する方法

WEBブラウザに表示される入力欄に、なにか入力すると過去の入力文字を表示してくれる便利な予測変換候補(オートコンプリート)機能があります。
ただ、入力間違いや外部のPCを使っている場合、オートコンプリートで補完されて表示される文字が邪魔になる時があります。
そこで、過去に入力した予測変換候補(オートコンプリート)機能の文字を個別に削除する方法を紹介します。
予測変換候補(オートコンプリート)とは
ログイン画面やアドレスバーに、数文字入力するだけで過去の入力データから候補をすべての文字を入力しなくても頭の数文字だけ入力するだけで表示してくれる機能になります。
毎回利用する文字やログインIDなどには表示に便利な機能なのですが、文字の打ち間違いだったり第三者のPCなどを利用している時にはちょっと邪魔になってしまう機能でもあります。
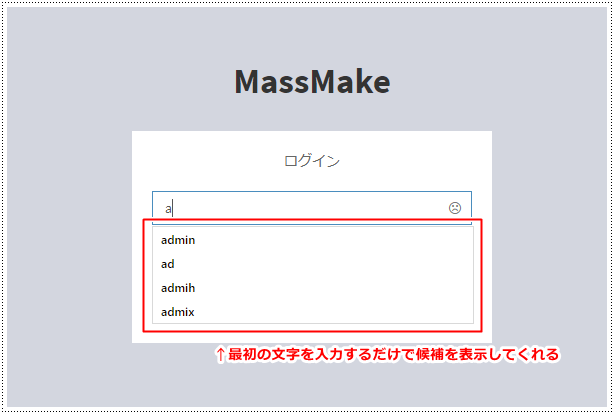
このように過去入力した文字列を表示してくれますが、誤って入力してしまった文字も一緒に表示されます。
個別に削除する方法
Webブラウザによって予測変換候補の削除方法が異なります。
Google Chrome
Google Chromeの予測変換候補の文字列削除方法になります。
1削除したい予測変換候補文字列を選択
キーボードのの「↓」「↑」キーで削除したい予測変換候補文字列を選択します。

2ショートカットで削除を実行
ショートカットで削除を実行します。WindowsとMacではショートカットが異なります。
Windows:
「Shift」+「Delete」キーを同時に押します。
Mac:
「fn」+「shift」+「delete」キーを同時に押します。

削除したい予測変換候補の文字列が削除されていれば完了です。
Firefox
Firefoxの予測変換候補の文字列削除方法になります。
1削除したい予測変換候補文字列を選択
キーボードのの「↓」「↑」キーで削除したい予測変換候補文字列を選択します。

2ショートカットで削除を実行
ショートカットで削除を実行します。WindowsとMacではショートカットが異なります。
Windows:
「Delete」キーを押します。
Mac:
「shift」+「delete」キーを押します。

削除したい予測変換候補の文字列が削除されていれば完了です。
[ads]
まとめ
いかがだったでしょうか。ショートカットを覚えておくと打ち間違い時や第三者のPCで作業する際にとても役に立つかと思います。

コメント
コメントを残す