ツールの黒丸(***)になってしまったパスワード部分を調べる方法

ほとんどのツールのパスワード部分は、第三者にわからないように●●●に置き換えられ見れないようになってしまいます。
パスワード保護の観点からみればありがたい機能ではありますが、PCの引っ越しやツールの再設定などでもう一度パスワードをどうしても知りたい時があると思います。
手元にパスワード情報の紙やメールがあれば良いのですが、どこいったのかもわからない場合がほとんどかと思います。
そんな時に役立つ黒丸部分を調べてくれる便利なツールを紹介したいと思います。
PasswordEyeというフリーソフトを使う
黒丸部分は、コピーできないようになっているため通常の操作で調べることができませんが、PasswordEyeというフリーソフトを使うと簡単に調べることができます。
PasswordEyeの特徴をまとめてみました。
- Windows10でも動作する
- 広告表示もなく無料で使用できる
- シンプルで使いやすい
- アンインストールしたい場合は、フォルダごと削除すれば完了
黒丸パスワードを調べることができたソフト
黒丸部分が暗号化(文字数をわからなくしている)されているもの以外、ほとんどのツールの黒丸部分を調べることができます。
現在、確認ができているツールは下記になります。
- Outlook
- Windows Live
- Outlook Express
- FFFTPツール
- WinSCP
PasswordEyeをダウンロードする
PasswordEyeを使う前に、PasswordEyeをネット上からダウンロードしておく必要があります。
[index i="1"]PasswordEyeをダウンロードページを開く[/index]
下記リンクからアクセスします。アクセス先はVectorのPasswordEyeのダウンロードページに遷移します。
[index i="2"]「ダウンロードはこちら」をクリック[/index]
画面の中部くらいに「ダウンロードはこちら」という緑色のボタンがあると思います。そのボタンをクリックします。
動作OSに「Windows XP/Me/2000/NT/98」と書かれていますが、Windows10でも問題なく動作します。Windows8やWindows7でも動作するかは未確認ですがWindows10が動作するので過去OSでも動作するかと思います。
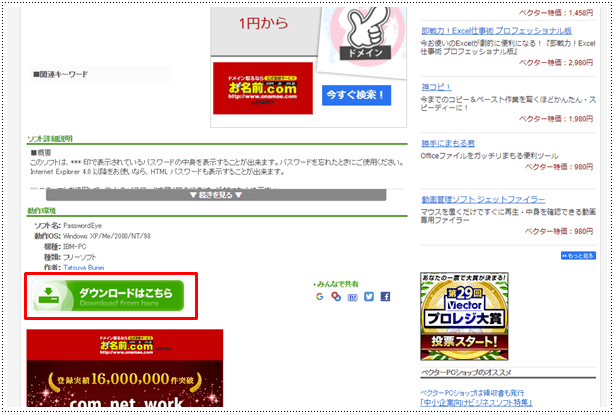
[index i="3"]「ダウンロードページへ」をクリック[/index]
「ダウンロードページへ」という緑のボタンをクリックします。
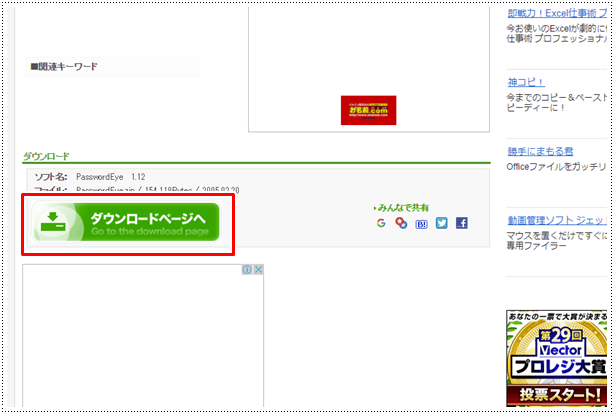
[index i="4"]「このソフトを今すぐダウンロード」をクリック[/index]
「このソフトを今すぐダウンロード」という緑色のボタンをクリックします。クリック後ZIPファイルがダウンロードされます。
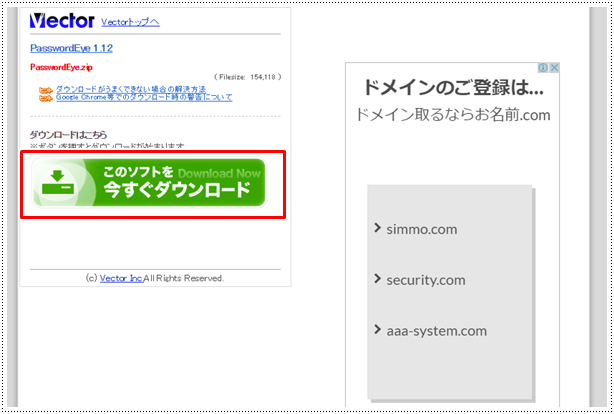
[index i="5"]「ZIPファイルを」を解凍する[/index]
「PasswordEye.zip」というZIPファイルを解凍します。

[index i="6"]「PwdEye.exe」をダブルクリックして起動させる[/index]
解凍したフォルダ内に「PwdEye.exe」というファイルがあると思います。そちらをダブルクリックして起動します。
Windowsの設定によっては「PwdEye」と表示される場合がありますが、アイコンで判断してください。
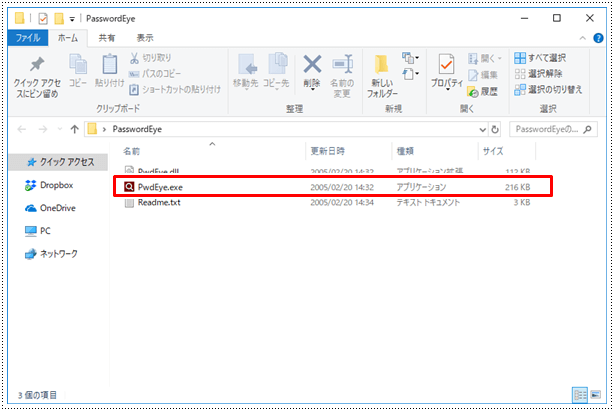
これでダウンロードは完了になります。何も設定しなくそのまま使用することができます。
PasswordEyeの使い方
次にPasswordEyeの使い方を解説します。
[index i="1"]PasswordEyeを起動[/index]
PasswordEyeを起動してください。起動するとPasswordEyeの画面が表示されます。
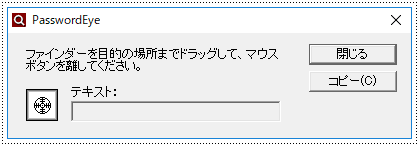
[index i="2"]ファインダーをドラッグする[/index]
PasswordEyeのファインダーをドラッグして、黒丸の上まで移動してマウスボタンを離してください。
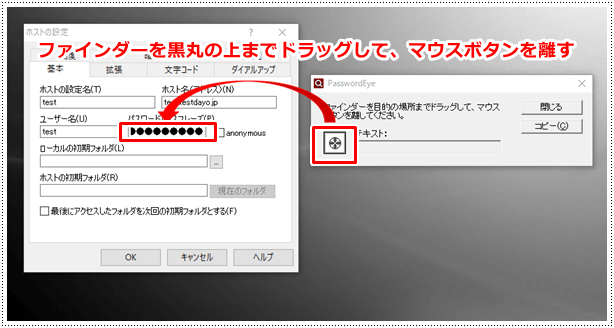
GIF画像を準備してみました。
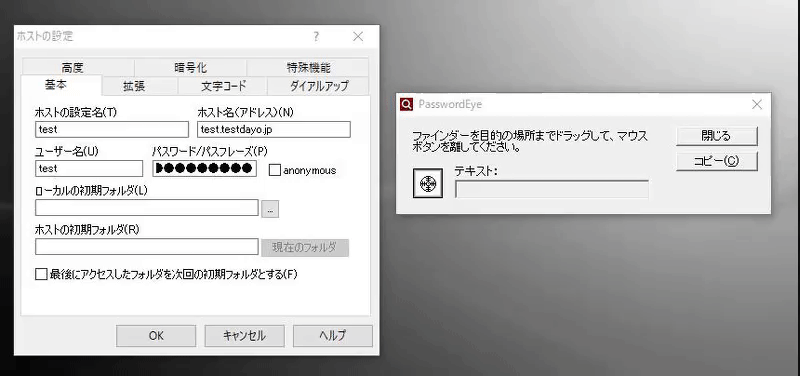
[index i="3"]パスワードをチェック[/index]
黒丸部分で隠れていたパスワードがPasswordEyeのテキスト欄に表示されます。
コピーしたい場合は「コピー」ボタンをクリックすると、クリップボードに保存されますのでメモ帳なりに貼りつけてください。
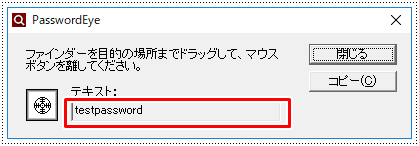
まとめ
すべてのパスワードを覚えれれば良いのですが、現実問題そう簡単にできないものなので、忘れてしまったパスワードはPasswordEyeツールを使うことで簡単に調べることができます。
フリーソフトということもあり、ツールのアップデートが無いのがちょっと心配ですが、Windows10でも問題なく動作しますので、パスワードを忘れた方はぜひPasswordEyeツールを使ってみてください。

コメント
コメントを残す