Excelのセル内で改行する方法(Windows・Mac対応)

2018年01月11日2023年11月05日
表計算や資料を作る時にExcel(エクセル)を使用するかと思いますが、セル内で改行を入れたい時があるかと思います。
そこで、Excelのセル内で改行を入れる方法を紹介します。
WindowsとMacでは改行の入れ方が異なります。
セル内で改行を入れる
Windows版の場合のセル内改行
「Alt」 + 「Enter」
キーボードの「Alt」 キーを押したまま 「Enter」キーを押します。
Mac版の場合のセル内改行
Macの場合、Altキーが無いためWindowsと異なります。
「option」 + 「command」 + 「Enter」
キーボードの「option」 キーと「command」キーを押したまま 「Enter」キーを押します。
どうしても出来ない場合や忘れた場合の対処方法
セル内の改行のショートカットを覚えておけば、それに越したこと無いですが、わざわざ調べ直すのも面倒の時があると思います。
そんな時は、メモ帳などで文章を書いてからエクセルのセルにコピー&貼り付けをおこなうことでも改行を入れることができます。
1メモ帳を開く
メモ帳やテキストエディタを開きます。
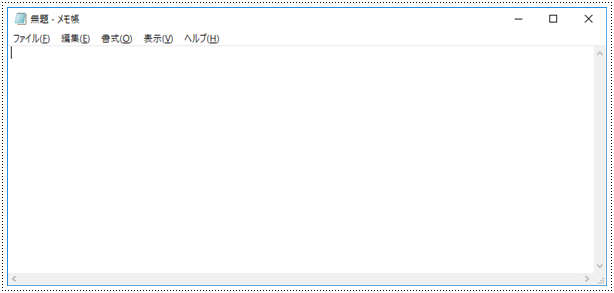
2文章を書く、もしくは改行を入れておく
セルに貼りつけたい文章を書きます。もしくは改行だけでも構いません。
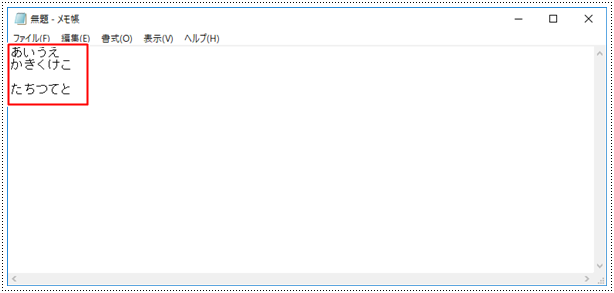
3文章をコピーする
文章をすべてコピーします。ショートカット「Ctrl」+「All」キーを押すとすべて選択になります。すべて選択した状態で「Ctrl」+「C」キーを押してすべてコピーします。
※すべて選択されている時は、文字の背景が青くなります。
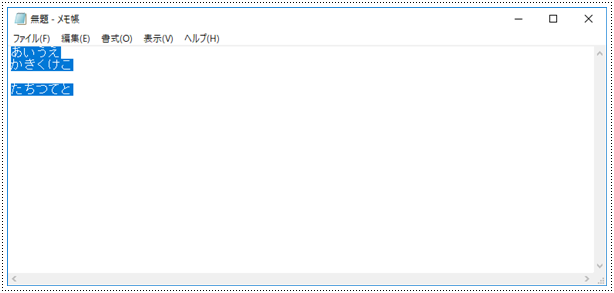
4Excelのセルをダブルクリックして選択状態にする
Excelのセルをダブルクリックして、セルに文字が書ける(カーソルが点滅している)ようにしておきます。
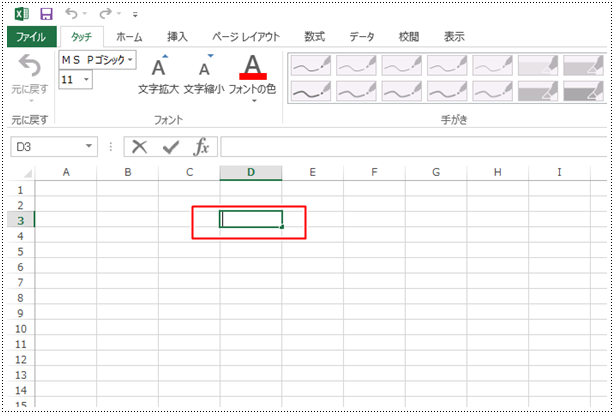
5セル内に貼りつけ
先ほどコピーしておいたメモ帳の文章を貼りつけます。ショートカット「Ctrl」+「V」キーを押すことで貼りつけができます。

まとめ
いかがだったでしょうか。
Excelのセル内での改行は、ショートカットを覚え入ればいいのですが、あまり使わない期間が長くなると忘れがちになります。
そんな時は、メモ帳に改行して、それをコピー&貼りつけでもできるので知っておくと便利かと思います。

コメント
コメントを残す