リロードだけでは消せない!Chromeのブラウザキャシュを簡単に削除する4つの方法!

ブラウザキャシュは一度表示した画面を2回目開くときに高速表示してくれる便利な機能ですが、WEB制作やブログを書いている時にはかえって迷惑だったリするものです。
そこで、Chromeのブラウザキャシュを簡単に削除する方法をまとめてみました。
リロードだけではブラウザキャッシュは削除されない
よく勘違いされることとして、ページをリロードすることでブラウザキャッシュが削除されると思われている方がいるのではないでしょうか。
[aside type="boader"]リロードとは、同一ページを更新または開きなおすこと。[/aside]
実は、それだけではブラウザキャッシュを削除することができません。
[ads]
ブラウザキャシュを簡単に削除する方法
ブラウザキャッシュを削除する方法としていつかあります。
ショートカット「ctrl + F5」で削除する
あまり知られていないブラウザキャッシュの削除方法で、一番手っ取り早くできるキャッシュ削除方法です。
// Windows版 Ctrl + F5 // Mac版 Cmd + Shift + R
F5はページを再表示
F5だけだと、ページを再表示することと同じでブラウザキャッシュが使用されて再表示されます。
ctrl + F5は、ブラウザキャッシュを使用せず表示
ctrlを押しながらF5を押すことで、ブラウザキャッシュを使用せず再表示することができます。つまり最新の状態で表示することができます。
デバッグモード画面でブラウザキャッシュを削除する
少し手間がかかってしまいますが、確実にブラウザキャッシュを削除することができます。
削除する方法は、下記の流れになります。
[aside type="boader"]手順
- Chromeを立ち上げ、ブラウザキャッシュを削除したいページを開く
- F12を押す、もしくは右クリック→要素の検証をクリック
- リロードボタンの上で右クリックメニューからキャッシュ削除をクリック
[/aside]
Chromeを立ち上げ、ブラウザキャッシュを削除したいページを開く
今回はYahoo!トップページを開いて説明します。
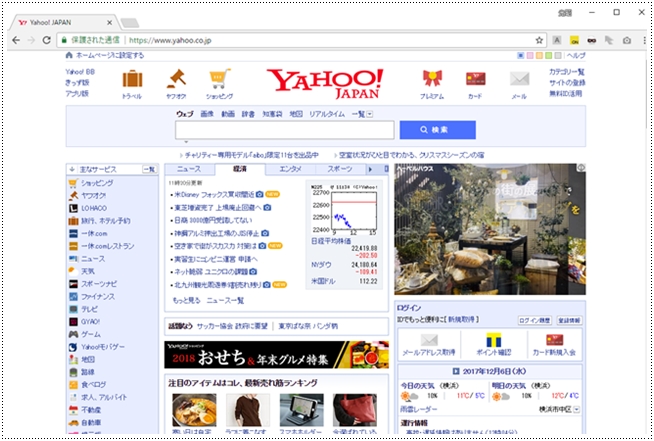
F12を押す、もしくは右クリック→要素の検証をクリック
画面下に、デバッグ画面が表示されます。
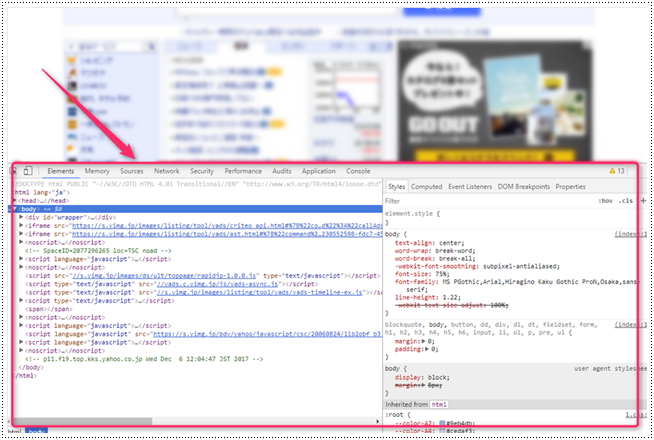
更新ボタンの上で右クリックメニューから「キャッシュ削除とハード再読み込み」をクリック
画面左上にある更新ボタンをクリックして、「キャッシュ削除とハード再読み込み」をクリックします。
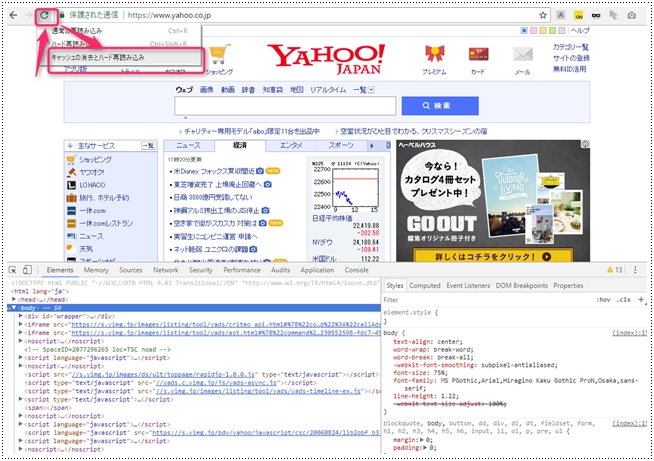
これでブラウザキャッシュを削除することができました。
ページ単位でやる必要があるので、その都度同じ作業をおこなう必要があります。
プラグインを使ってブラウザキャッシュを削除する
このプラグインを使う方法は、ブラウザキャッシュを頻繁に使われる方におすすめな方法です。
プラグインをインストールして使用する手順は下記になります。
[aside type="boader"]手順
- ブラウザキャッシュを削除してくれるプラグイン「Clear Cache」をインストール
- プラグインのアイコンをクリックする
[/aside]
ブラウザキャッシュを削除してくれるプラグイン「Clear Cache」をインストール
Chrome ウェブストアから「Clear Cache」をインストールを開き「CHROMEに追加」ボタンをクリックします。
詳細ページ:Clear Cache
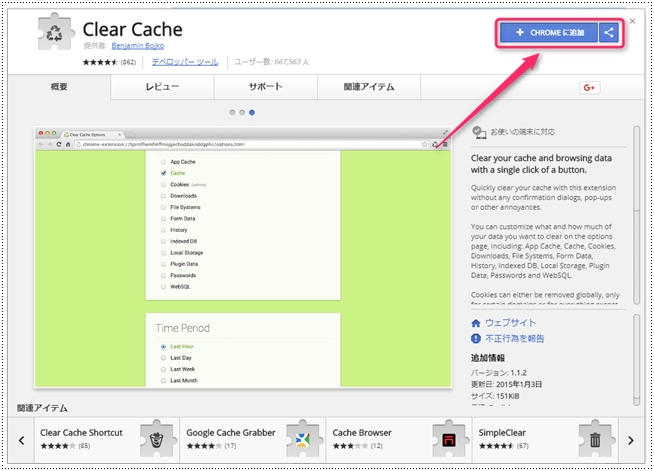
「拡張機能を追加」ボタンをクリック
インストール確認のアラートが表示されますが、「拡張機能を追加」ボタンをクリックします。
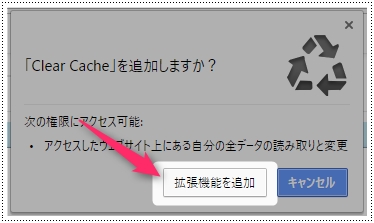
クリック後に設定画面が表示されますが、今回は変更しないのでそのまま閉じてください。
ブラウザキャッシュを削除したいページでプラグインアイコンをクリック
ブラウザの右上に先ほど追加したプラグインのアイコンが表示されますので、そのアイコンをクリックします。
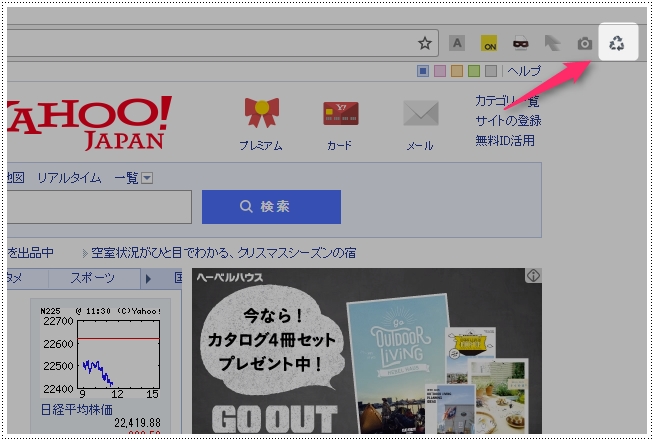
[ads]
全ページのキャッシュを一括で削除する
最後の方法として、Googleヘルプでも推奨している削除方法です。
手順は下記になります。
- ショートカット「Ctrl + Shift + Delete」を押す
- 「閲覧履歴データを消去する」をクリック
[aside type="warning"] この方法は、キャッシュも削除されますが、フォームの入力履歴や自動入力機能などの情報も削除されてしまうので注意が必要です。[/aside]
ショートカット「Ctrl + Shift + Delete」を押す
「閲覧履歴データを削除する」ページが表示されるので、「閲覧履歴」にチェックが付いているか確認します。
「次の期間のアイテムを削除」については、全履歴を削除したい場合はすべてを選択してください。直近であれば、1時間以内等々に変更してください。
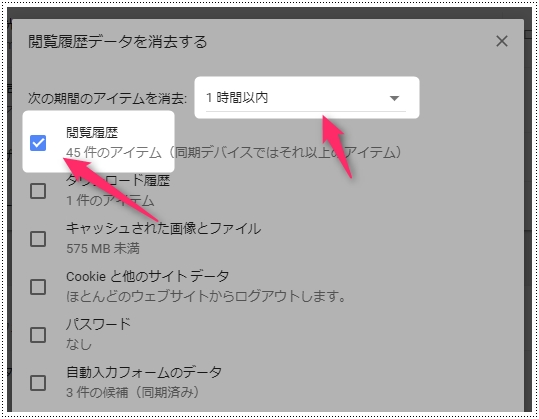
項目の変更が完了したら、「閲覧履歴データを削除する」ボタンをクリックします。
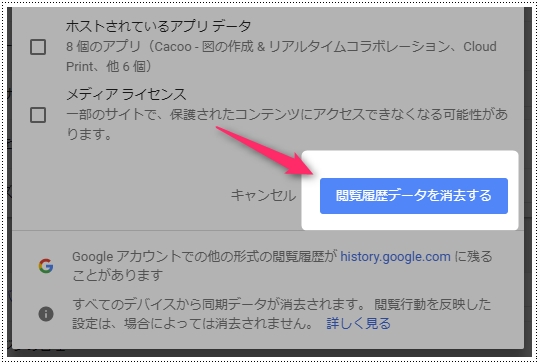
この方法は、一番確実なやり方で設定状況によってはすべて削除することもできます。
まとめ
Chromeのブラウザキャシュを簡単に削除する4つの方法を紹介しました。
個人的に愛用している方法は、ショートカット「ctrl + F5」でおこなう削除方法です。ショートカットを忘れがちな人は、プラグインを使った削除方法もおすすめです。
自分自身がやりやすいほうほうで、ブラウザ削除お試してみてください。

コメント
コメントを残す